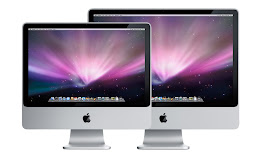En Mac OS X Leopard, tenemos disponible el sistema de copia de seguridad Time Machine. Este sistema, se encarga, una vez configuradas una sencillas opciones, de realizar la copia de seguridad periódica de todos los datos contenidos en nuestro Mac.

Es muy eficiente, de tal manera que sólo notaremos que se está haciendo la copia por que oigamos trabajar el disco duro dónde se almacena la copia de seguridad o porque veamos el icono de Time Machine en movimiento.
El sistema de recuperación de Time Machine, nos presentará una línea de tiempo, en la que seleccionaremos el momento en el que teníamos los datos que queremos recuperar, y de la misma manera que haríamos con el Finder, podremos navegar por las carpetas de nuestro mac en aquel momento. Una vez que hemos localizado el fichero o ficheros que queremos devolver al presente, sólo tendremos que hacer click en el botón restaurar y los copiaremos en el lugar dónde queramos.
Para poder hacer uso de Time Machine, es necesario o bien disponer de un disco duro externo conectado por USB o Firewire al ordenador o bien la Time Capsule, que no es mas que un disco duro que se conecta por red, bien wifi bien ethernet.
Cómo experiencia personal, os puedo decir, que el sistema me ha sacado de más de un apuro. Y puedo añadir, que en caso de que tengamos algún problema con el sistema y tuviésemos que reinstalar todo el sistema, desde el disco de Time Machine y los discos de instalación de Leopard, recuperaremos el estado de nuestro Mac al momento exacto que queramos.
Para Configurar Time Machine, haremos click y mantrendremos el botón pulsado hasta que aparezca el menú de opciones en el icono de Time Machine del dock: